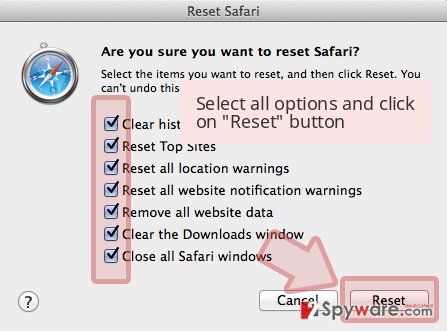QSearch is a browser-hijacking program which targets Mac computer users and hijacks popular browsers
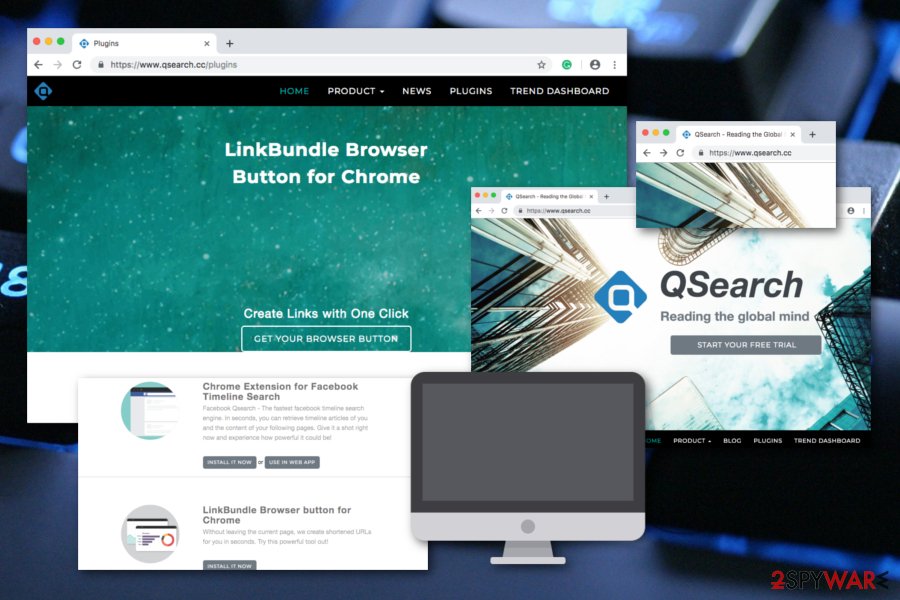
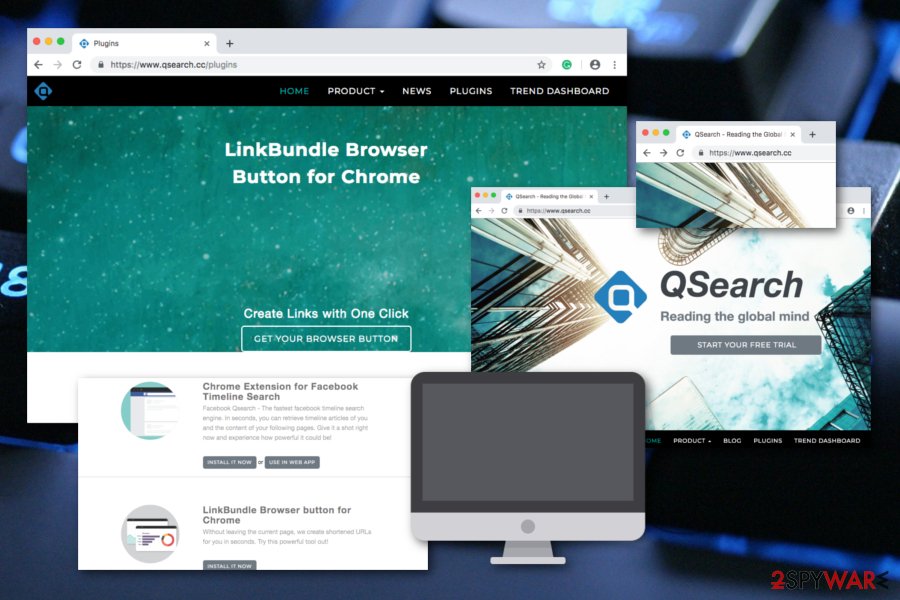
QSearch is described as a browser hijacker[1] that is created for Mac machines only. The most popular targeted web browsers are Google Chrome, Mozilla Firefox, and Safari. However, this does not mean that the potentially unwanted program cannot appear on other browser applications. QSearch virus is definitely not the application you should have on your Mac computer. After secret installation through secondary sources, or when the user himself downloads the browser hijacker-related plug-in, the rogue app sets the default search engine to qsearch.cc. or analytics.qsearch.cc. Additionally, it modifies the main page, new tab URL and other sections of the hijacked web browser which lets the program cause dubious activity such as redirecting to developer-sponsored web pages, promoting rogue products via pop-up ads, providing questionable search results.
| Name | QSearch |
|---|---|
| Type | Browser hijacker |
| Sub-type | Potentially unwanted program |
| OS infected | Mac computers are the main target of this rogue app |
| Hijacked browser apps | Mostly, Chrome, Safari, Firefox |
| Search engine | The virus keeps redirecting to qsearch.cc |
| Distribution sources | Bundled software. Also, its original website offers to download the rogue plug-in |
| Detecting the virus and fixing the virus damage | SpyHunter 5Combo Cleaner can help you to detect the browser hijacker. Once you are done with the full system scan and the elimination of infected files, fix virus damage with Reimage Reimage Cleaner |
QSearch is called a browser hijacker for the reason that it is capable of hijacking the targeted web browser and modifying the default search engine. Once the engine is changed, users are forced to use it each time when search requests are being performed. In some cases, it can lead to receiving misleading search query results and information.
If you want to get rid of QSearch virus from your web browsers such as Google Chrome, Mozilla Firefox, Safari, Internet Explorer, or Microsoft Edge, you should take action immediately. If you are willing the process to be easily performed, use a tool such as SpyHunter 5Combo Cleaner to detect all potentially unwanted content on your Mac computer. Additionally, get rid of virus damage, e.g. corrupted files, with Reimage Reimage Cleaner .
Another way to perform the QSearch removal is by using the manual step-by-step guide which you can find below the article. However, ensure that you carry out each step correctly, otherwise, you might not succeed in the elimination and the browser-hijacking application might renew its activity within the next web browser boot.
QSearch is definitely not an application that will bring benefits to you. Even though some browser hijackers provide useful features such as fast access to most visited websites (e.g. Facebook, Twitter, Youtube), it is only just a way to attract even more users to use the promoted application and keep it on the computer.
Continuously, QSearch might cause suspicious-looking redirects to unwanted and maybe even malware-related websites. You should be very careful while infected with this potentially unwanted program, otherwise, you might land on a hazardous page and install a ransomware virus[2] or Trojan horse on your computer without even noticing it.
Another thing that QSearch is very likely to do is collecting non-personal data that is related to the user’s browsing habits, experience, and history. Such information usually includes mostly visited websites, clicked links, saved bookmarks, and other relevant information that is shared with third-parties to gain even more income.
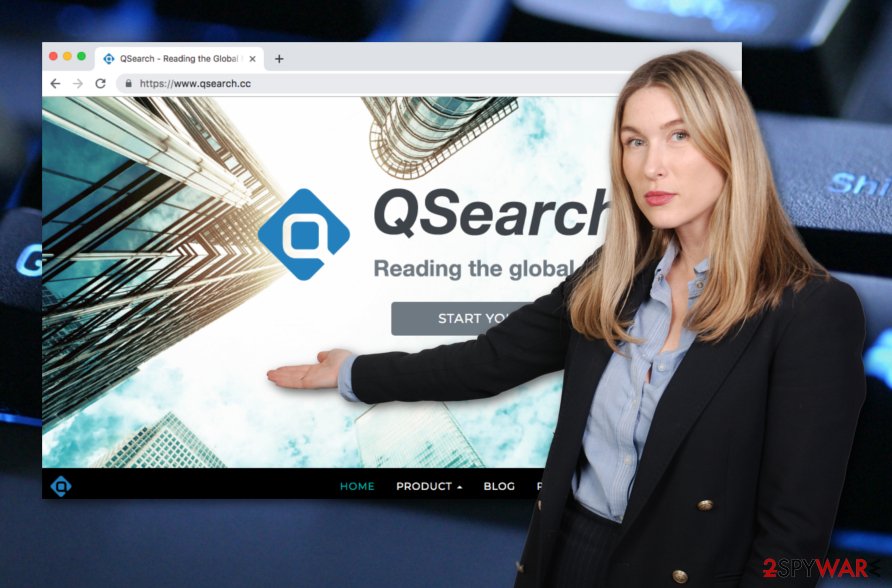
QSearch is a browser-hijacking app which can appear on any kind of web browser such as Google Chrome, Mozilla Firefox, Internet Explorer, Safari, and Microsoft Edge
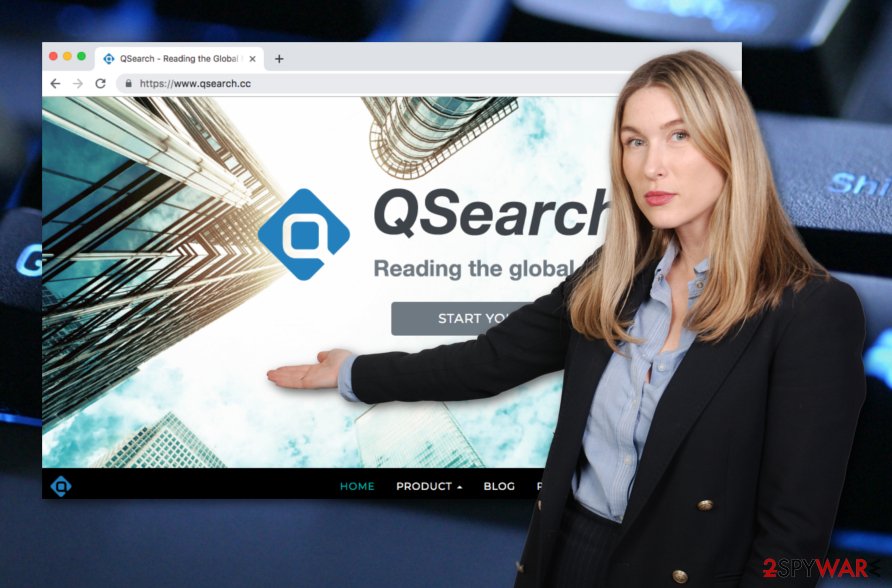
QSearch is a browser-hijacking app which can appear on any kind of web browser such as Google Chrome, Mozilla Firefox, Internet Explorer, Safari, and Microsoft Edge
Browser hijackers have various distribution techniques developed
If a browser hijacker has entered your computer system, apparently you should have made a mistake somewhere while completing browser work. According to computer experts from Virusai.lt website,[3] the user’s carelessness itself is the main problem why browser hijackers and similar applications land silently on the computer.
Mostly, browser-hijacking programs are delivered together with other software which you download from unsafe and third-party websites. Rather than completing all downloads by yourself, use the Custom/Advanced installation method to control, track all your downloads, and opt-out objects which you do not want to install.
Another technique that is very liked by PUP developers is injecting rogue components into hyperlinks or pop-up ads. Once the user steps on such content, he gets redirected to an infected web page or sometimes even starts the downloading process of the rogue app. Stay away from all questionable websites as far as possible.
QSearch can be removed by using automatical tools or the step-by-step guidelines
You should remove QSearch virus right after detection. If you are likely to perform the process on your own, make sure that you do not lack skills for it. Open all web browsers on your Mac computer[4] and make sure that they do not have any browser hijacker-related content. If they do have some rogue components, make sure that you carefully clean all web browser applications such as Google Chrome, Mozilla Firefox, Safari, Microsoft Edge, or Internet Explorer.
However, if you are not confident enough about your computing and virus elimination skills, you can leave all the job for reputable anti-malware tools. Performing the QSearch removal might not be difficult at all if you choose reliable programs. Remember that all suspicious content needs to be eliminated from different locations of your computer, otherwise, the browser-hijacking application might renew itself within the next boot.
You may remove virus damage with a help of Reimage Reimage Cleaner . SpyHunter 5Combo Cleaner and Malwarebytes are recommended to detect potentially unwanted programs and viruses with all their files and registry entries that are related to them.
Uninstall QSearch from Mac OS X system
If you have discovered the browser hijacker on your Mac computer system, use these instructions to get rid of the potentially unwanted program from the machine:
- If you are using OS X, click Go button at the top left of the screen and select Applications.
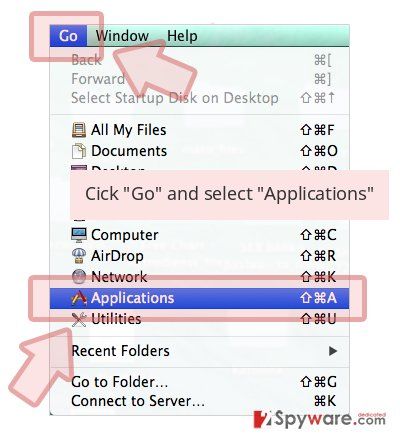
- Wait until you see Applications folder and look for QSearch or any other suspicious programs on it. Now right click on every of such entries and select Move to Trash.
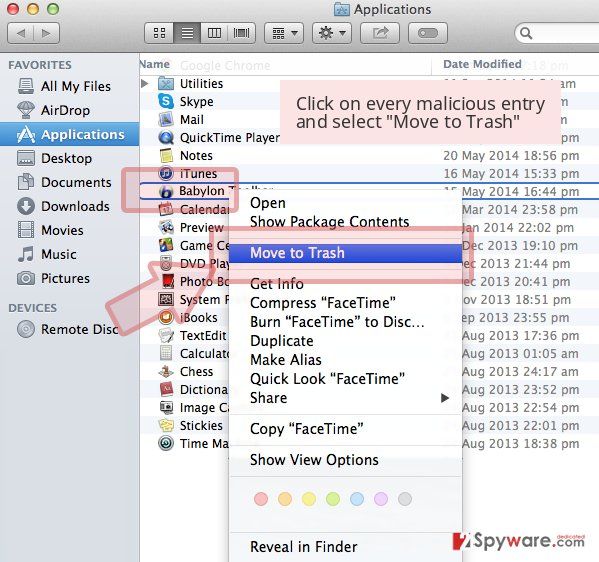
Get rid of QSearch from Internet Explorer (IE)
Terminate all rogue content that you have investigated in your Internet Explorer web browser. If you need help, take a look at these instructing steps:
- Remove dangerous add-ons
Open Internet Explorer, click on the Gear icon (IE menu) on the top right corner of the browser and choose Manage Add-ons.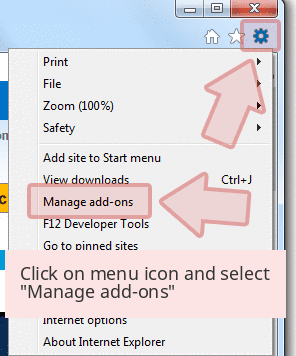
- You will see a Manage Add-ons window. Here, look for QSearch and other suspicious plugins. Disable these entries by clicking Disable:
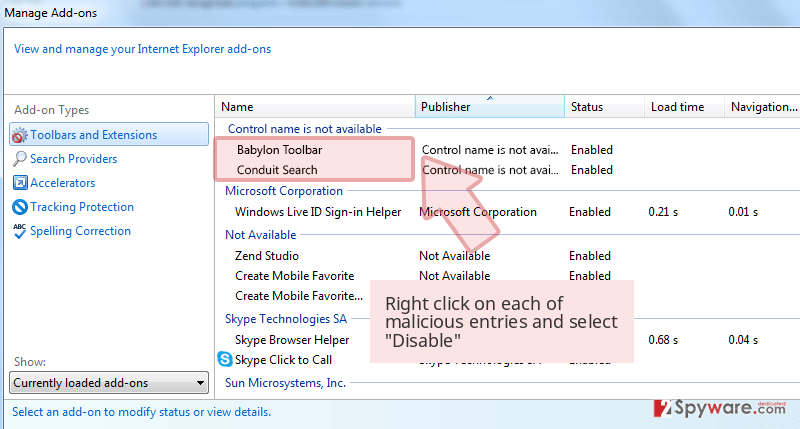
- Change your homepage if it was altered by virus:
Click on the gear icon (menu) on the top right corner of the browser and select Internet Options. Stay in General tab. - Here, remove malicious URL and enter preferable domain name. Click Apply to save changes.
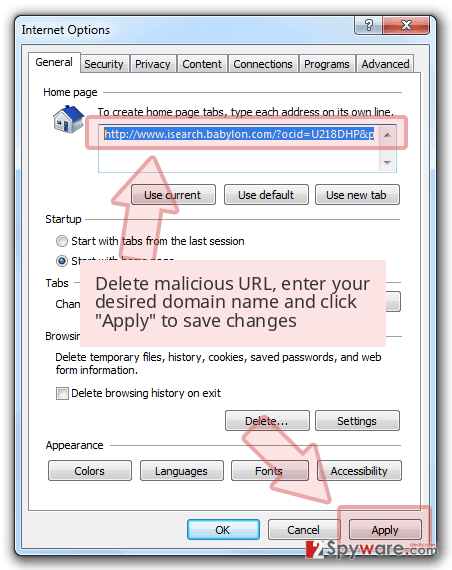
- Reset Internet Explorer
Click on the gear icon (menu) again and select Internet options. Go to Advanced tab. - Here, select Reset.
- When in the new window, check Delete personal settings and select Reset again to complete QSearch removal.
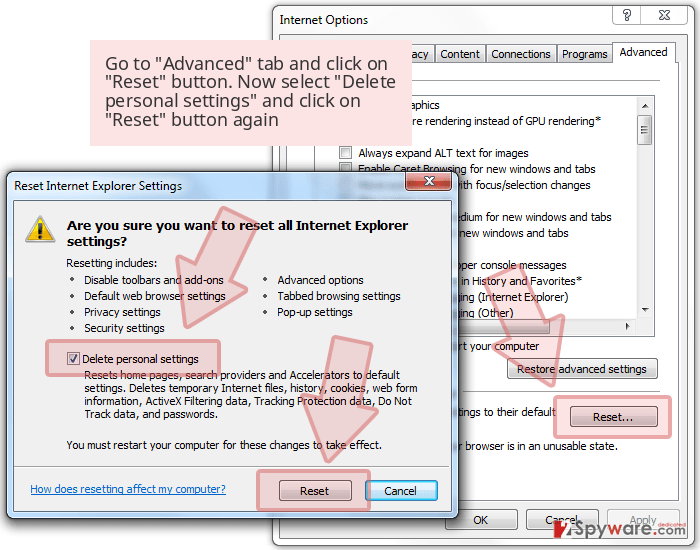
Remove QSearch from Microsoft Edge
Get rid of all suspicious-looking components such as browser extensions, add-ons, and plug-ins from your Microsoft Edge web browser by following these steps:
Reset Microsoft Edge settings (Method 1):
- Launch Microsoft Edge app and click More (three dots at the top right corner of the screen).
- Click Settings to open more options.
- Once Settings window shows up, click Choose what to clear button under Clear browsing data option.
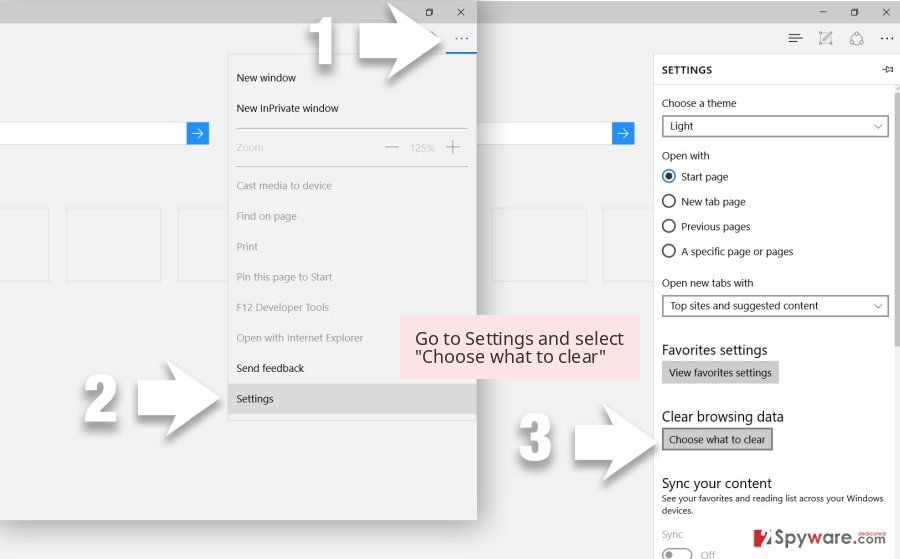
- Here, select all what you want to remove and click Clear.
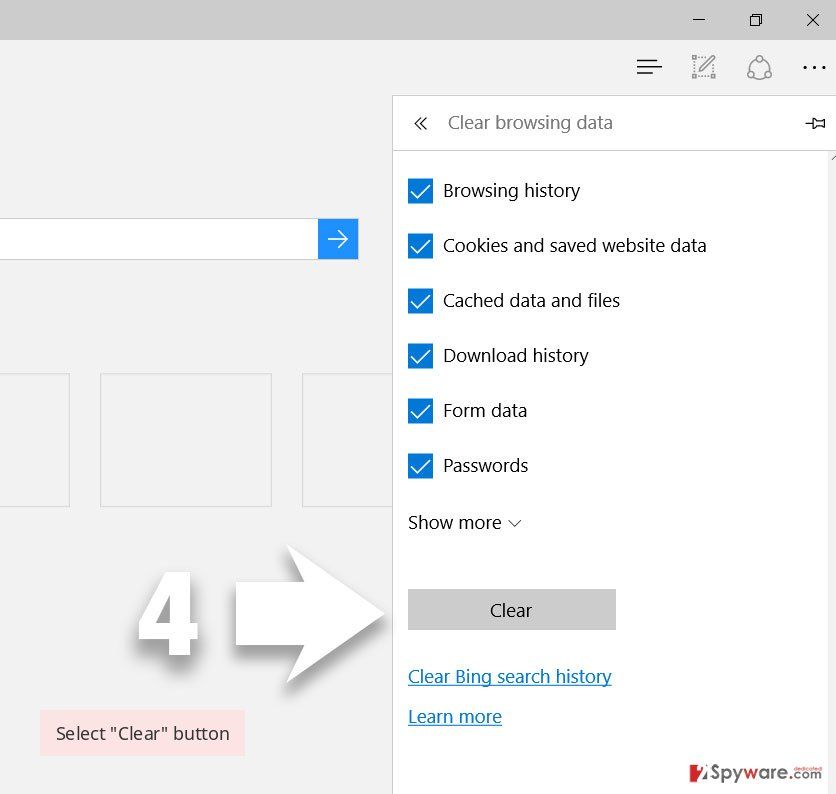
- Now you should right-click on the Start button (Windows logo). Here, select Task Manager.
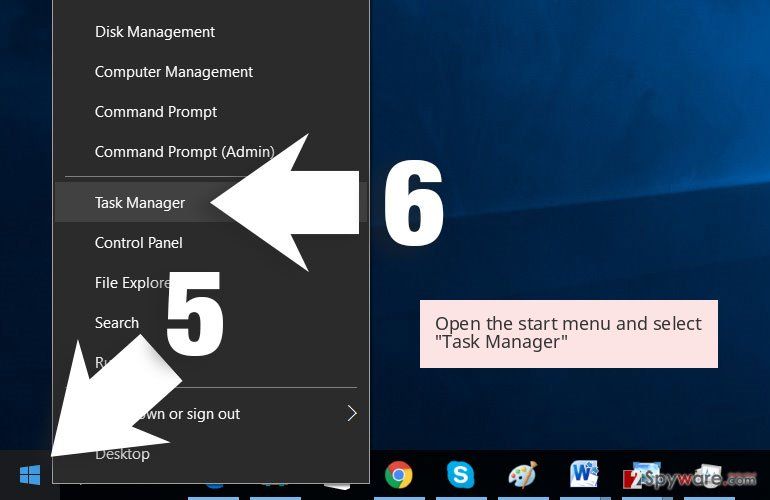
- When in Processes tab, search for Microsoft Edge.
- Right-click on it and choose Go to details option. If can’t see Go to details option, click More details and repeat previous steps.
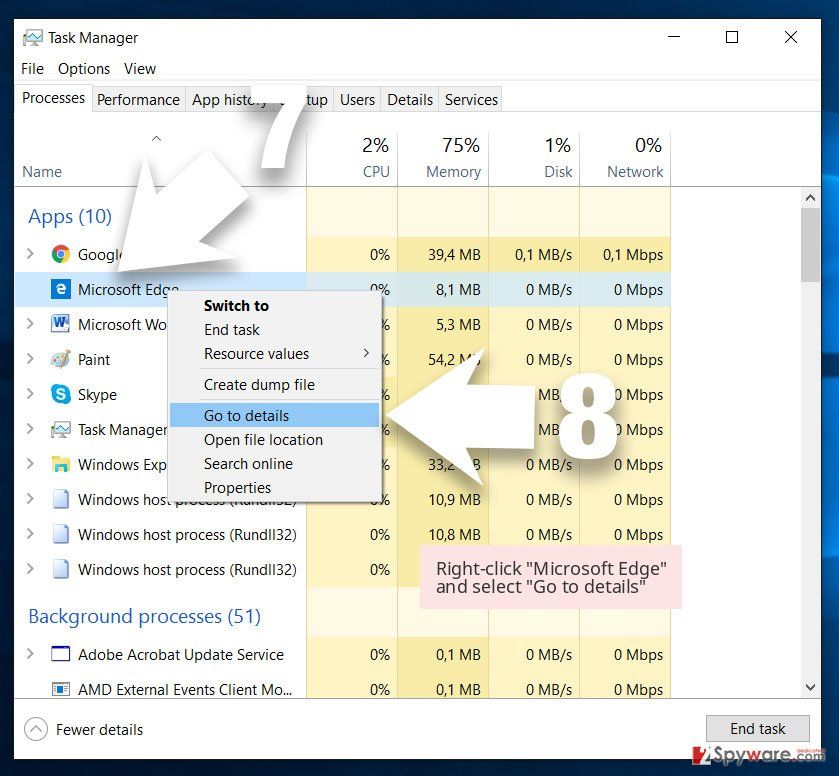
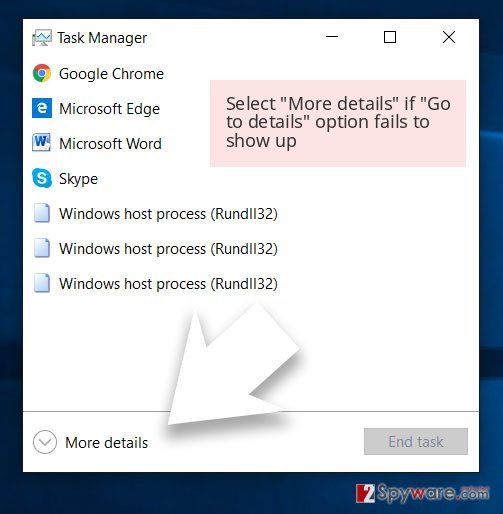
- When Details tab shows up, find every entry with Microsoft Edge name in it. Right click on each of them and select End Task to end these entries.
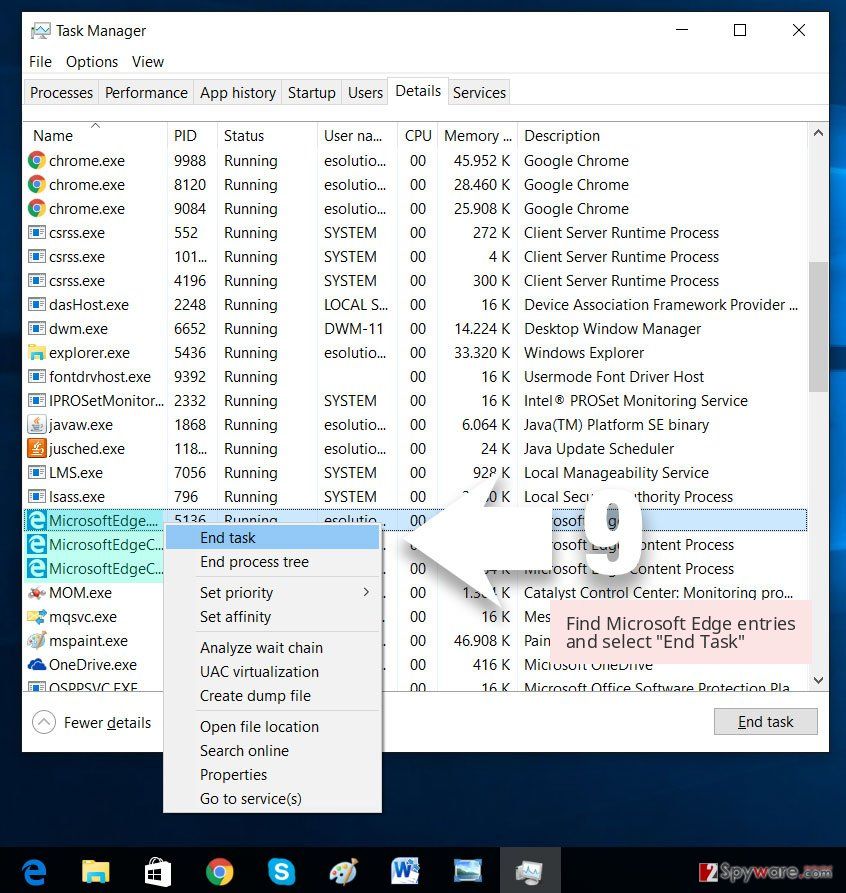
Resetting Microsoft Edge browser (Method 2):
If Method 1 failed to help you, you need to use an advanced Edge reset method.
- Note: you need to backup your data before using this method.
- Find this folder on your computer:
C:\Users\%username%\AppData\Local\Packages\Microsoft.MicrosoftEdge_8wekyb3d8bbwe. - Select every entry which is saved on it and right click with your mouse. Then Delete option.
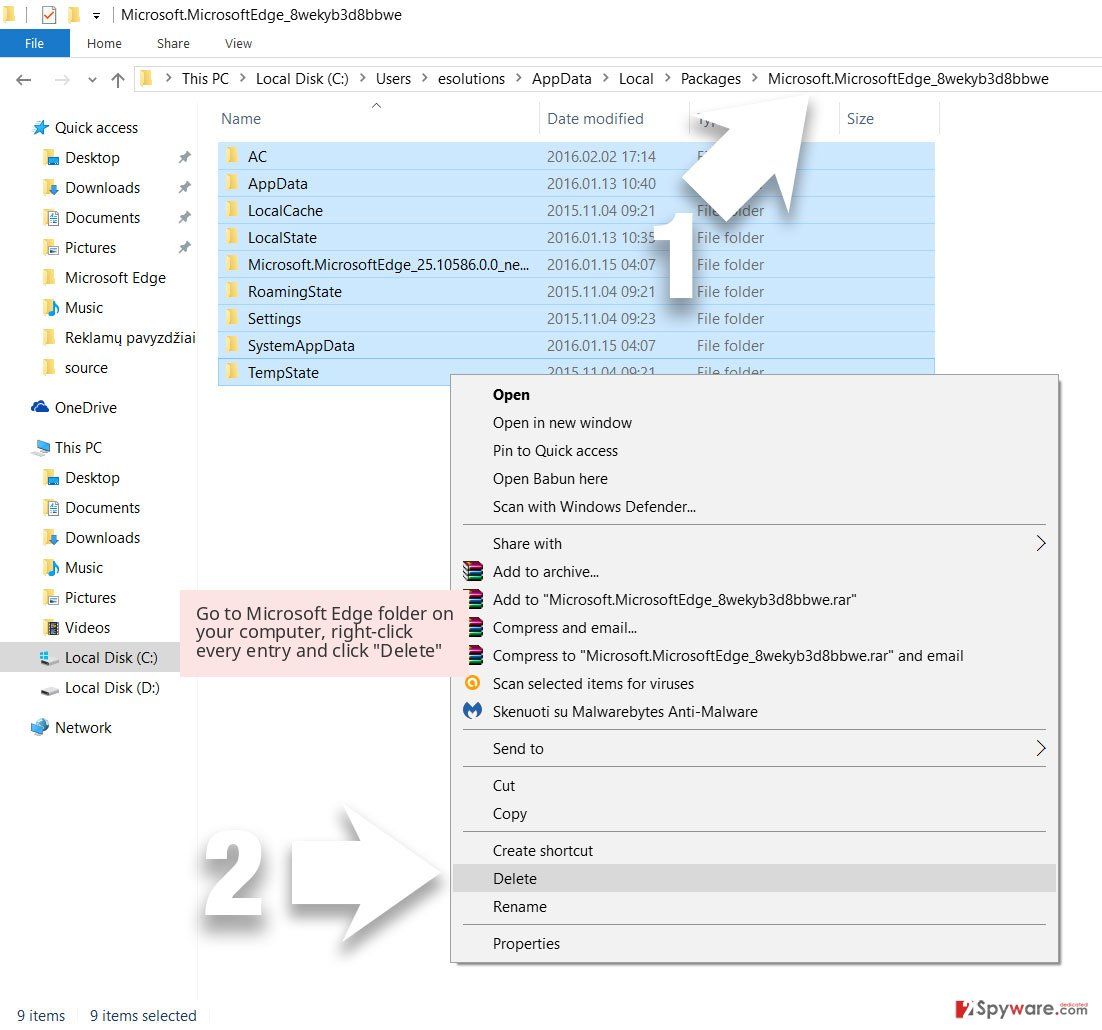
- Click the Start button (Windows logo) and type in window power in Search my stuff line.
- Right-click the Windows PowerShell entry and choose Run as administrator.
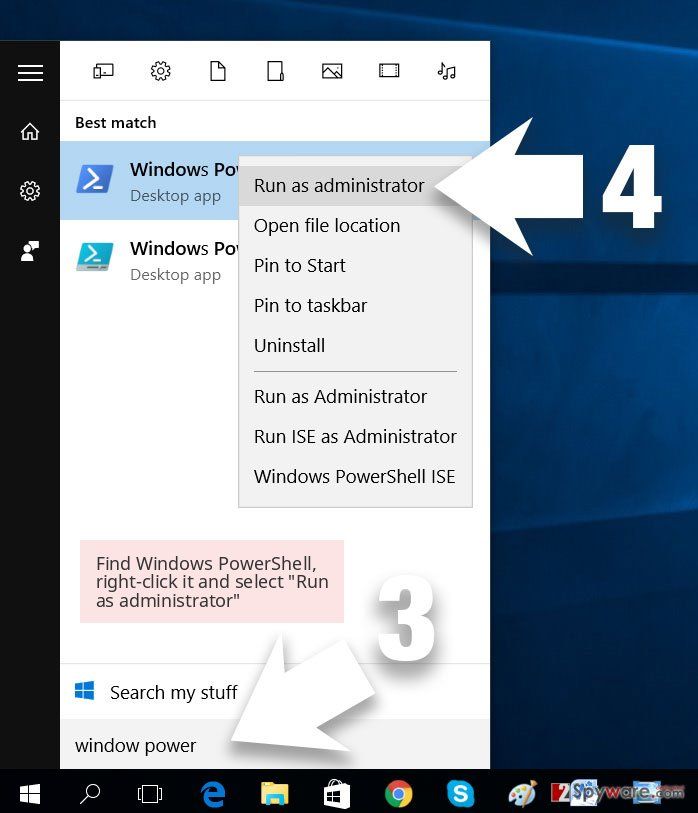
- Once Administrator: Windows PowerShell window shows up, paste this command line after PS C:\WINDOWS\system32> and press Enter:
Get-AppXPackage -AllUsers -Name Microsoft.MicrosoftEdge | Foreach {Add-AppxPackage -DisableDevelopmentMode -Register $($_.InstallLocation)\AppXManifest.xml -Verbose}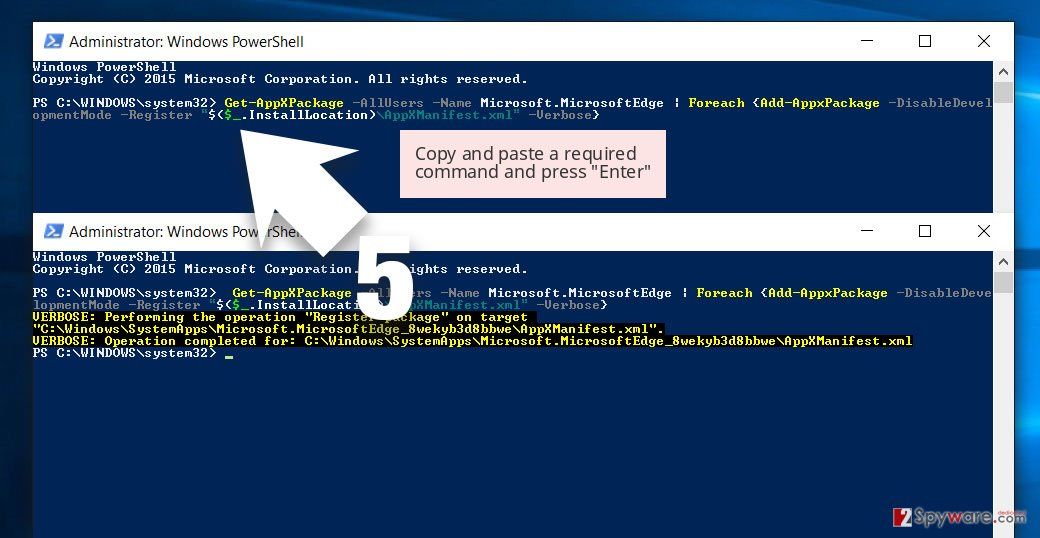
Once these steps are finished, QSearch should be removed from your Microsoft Edge browser.
Erase QSearch from Mozilla Firefox (FF)
If you have spotted some changes in your browser’s homepage, new tab URL, and default search engine sections, you can reverse them by using this guide:
- Remove dangerous extensions
Open Mozilla Firefox, click on the menu icon (top right corner) and select Add-ons → Extensions.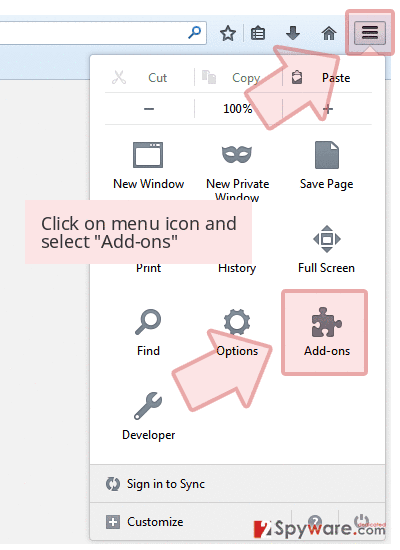
- Here, select QSearch and other questionable plugins. Click Remove to delete these entries.
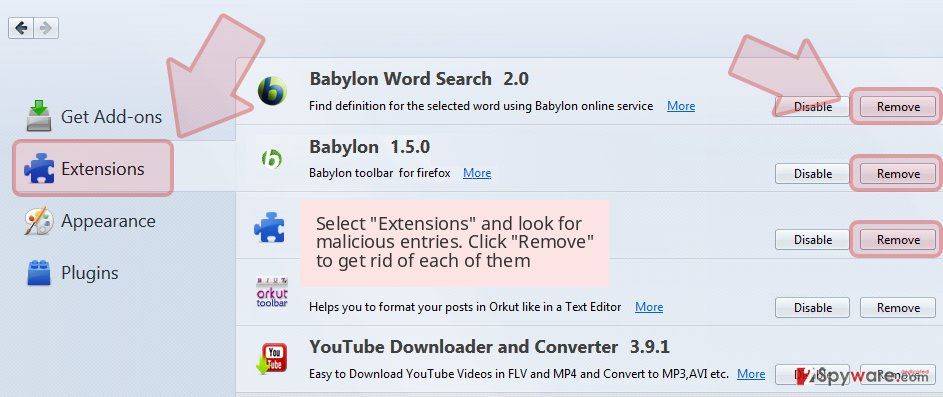
- Change your homepage if it was altered by virus:
Click on the menu (top right corner), choose Options → General. - Here, delete malicious URL and enter preferable website or click Restore to default.
- Click OK to save these changes.
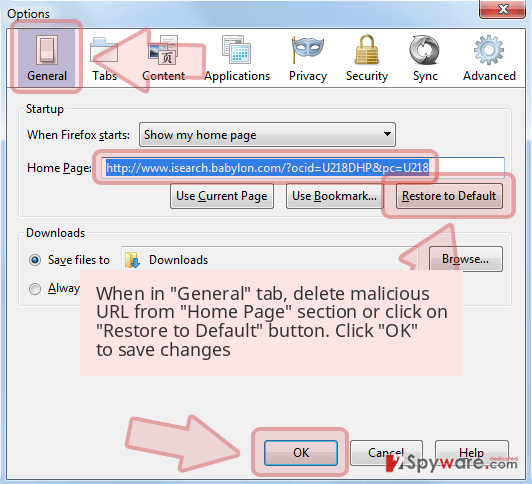
- Reset Mozilla Firefox
Click on the Firefox menu on the top left and click on the question mark. Here, choose Troubleshooting Information.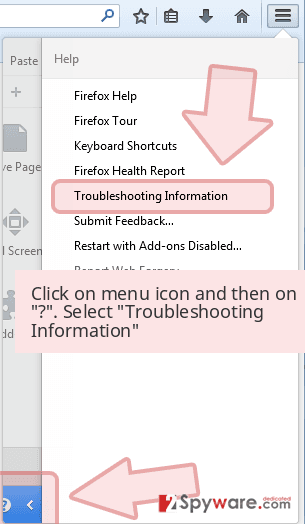
- Now you will see Reset Firefox to its default state message with Reset Firefox button. Click this button for several times and complete QSearch removal.
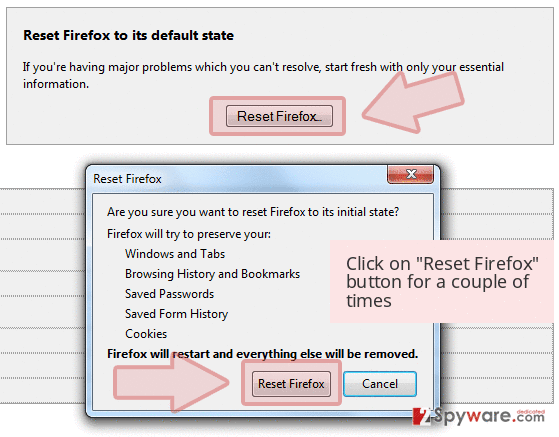
Delete QSearch from Google Chrome
Remove all rogue content which was added by QSearch browser hijacker. Clean Google Chrome by using these instructing guidelines:
- Delete malicious plugins
Open Google Chrome, click on the menu icon (top right corner) and select Tools → Extensions.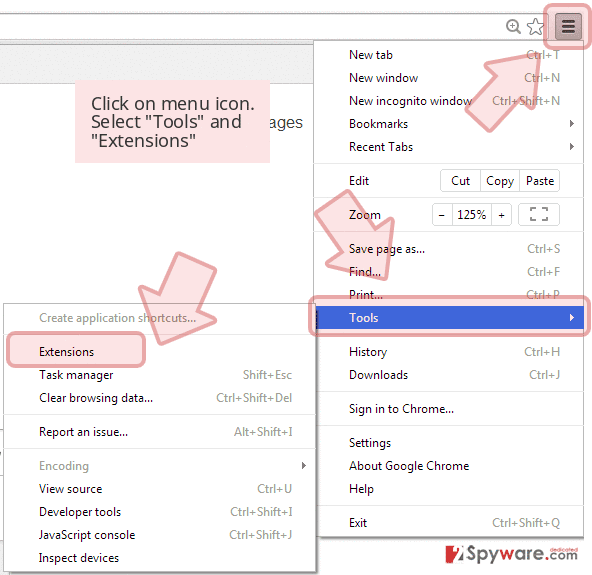
- Here, select QSearch and other malicious plugins and select trash icon to delete these entries.
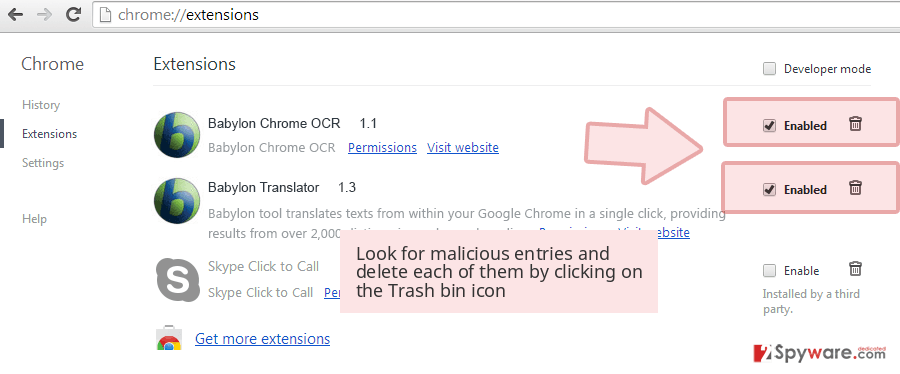
- Change your homepage and default search engine if it was altered by your virus
Click on menu icon and choose Settings. - Here, look for the Open a specific page or set of pages under On startup option and click on Set pages.
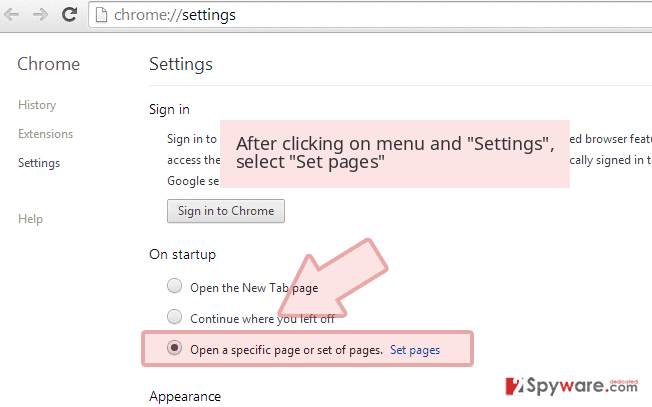
- Now you should see another window. Here, delete malicious search sites and enter the one that you want to use as your homepage.
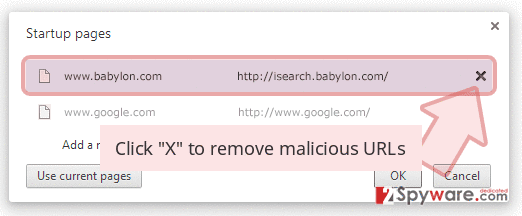
- Click on menu icon again and choose Settings → Manage Search engines under the Search section.
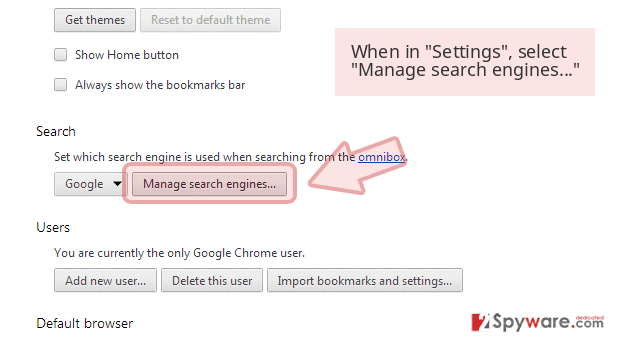
- When in Search Engines…, remove malicious search sites. You should leave only Google or your preferred domain name.
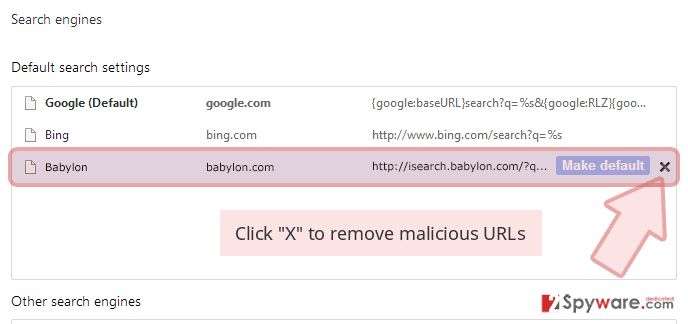
- Reset Google Chrome
Click on menu icon on the top right of your Google Chrome and select Settings. - Scroll down to the end of the page and click on Reset browser settings.
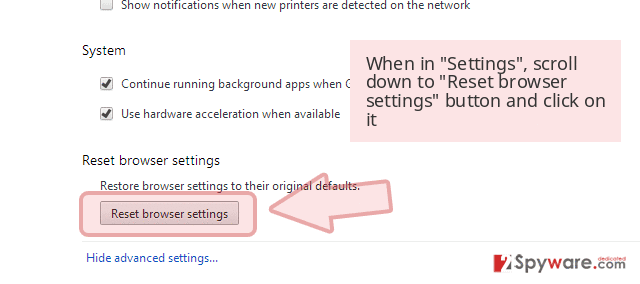
- Click Reset to confirm this action and complete QSearch removal.
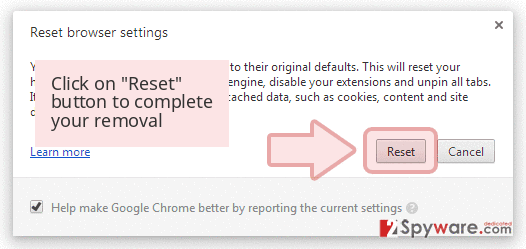
Eliminate QSearch from Safari
If your Safari web browser got hijacked by the potentially unwanted program, use this guide to get rid of all rogue content that was added:
- Remove dangerous extensions
Open Safari web browser and click on Safari in menu at the top left of the screen. Once you do this, select Preferences.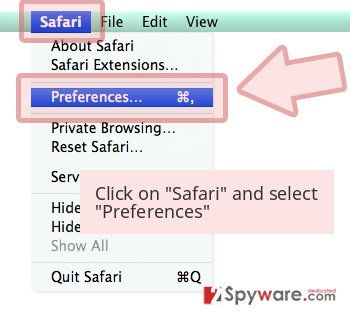
- Here, select Extensions and look for QSearch or other suspicious entries. Click on the Uninstall button to get rid each of them.
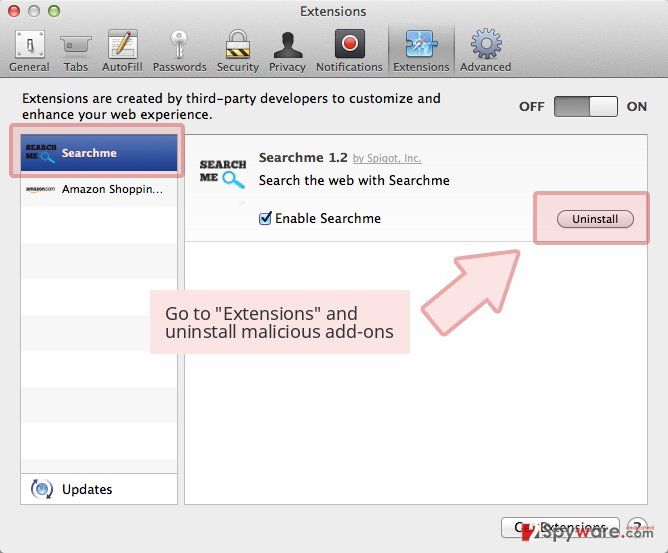
- Change your homepage if it was altered by virus:
Open your Safari web browser and click on Safari in menu section. Here, select Preferences as it was displayed previously and select General. - Here, look at the Homepage field. If it was altered by QSearch, remove unwanted link and enter the one that you want to use for your searches. Remember to include the “http://” before typing in the address of the page.
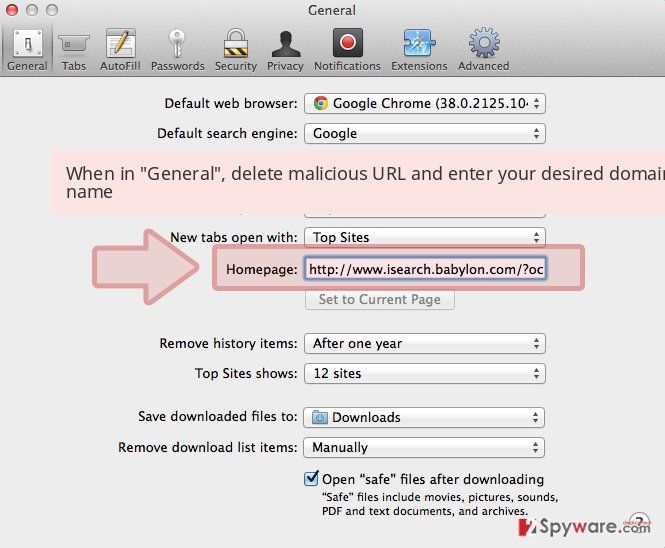
- Reset Safari
Open Safari browser and click on Safari in menu section at the top left of the screen. Here, select Reset Safari….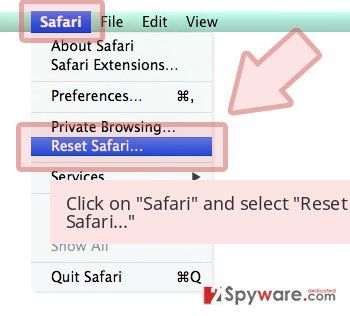
- Now you will see a detailed dialog window filled with reset options. All of those options are usually checked, but you can specify which of them you want to reset. Click the Reset button to complete QSearch removal process.