Mac OS X just like any other operating system needs updates setup and downloaded, because Mac computers can get viruses, can be hacked, and the software does have problems at times, when only a update can help resolve the problem.
How to get updates for macOS Mojave
If you already upgraded to macOS Mojave:
- Choose System Preferences from the Apple () menu, then click Software Update to check for updates:
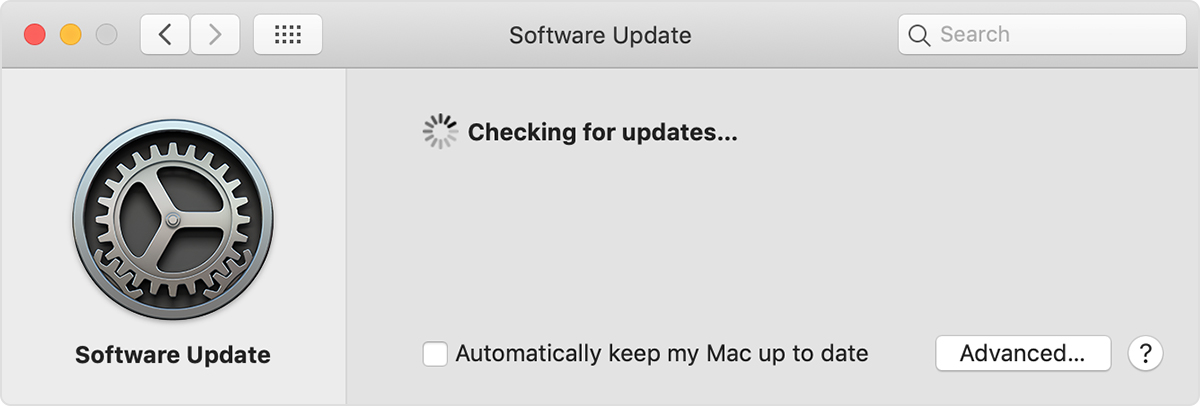
- If any updates are available:
- Click the Update Now button to install all available updates.
- Or click ”More info” to see details about each update and select specific updates to install.
- When Software Update says that your Mac is up to date, macOS and all of its apps are also up to date. That includes Safari, iTunes, Books, Messages, Mail, Calendar, Photos, and FaceTime.
To automatically install macOS updates in the future, including apps downloaded from the App Store, select ”Automatically keep my Mac up to date.” Your Mac will notify you when updates require your Mac to restart, so you can always choose to install those later.

How to get updates for earlier macOS versions
If you’re using macOS High Sierra, Sierra, El Capitan, or an earlier macOS:*
- Open the App Store app on your Mac.
- Click Updates in the App Store toolbar.
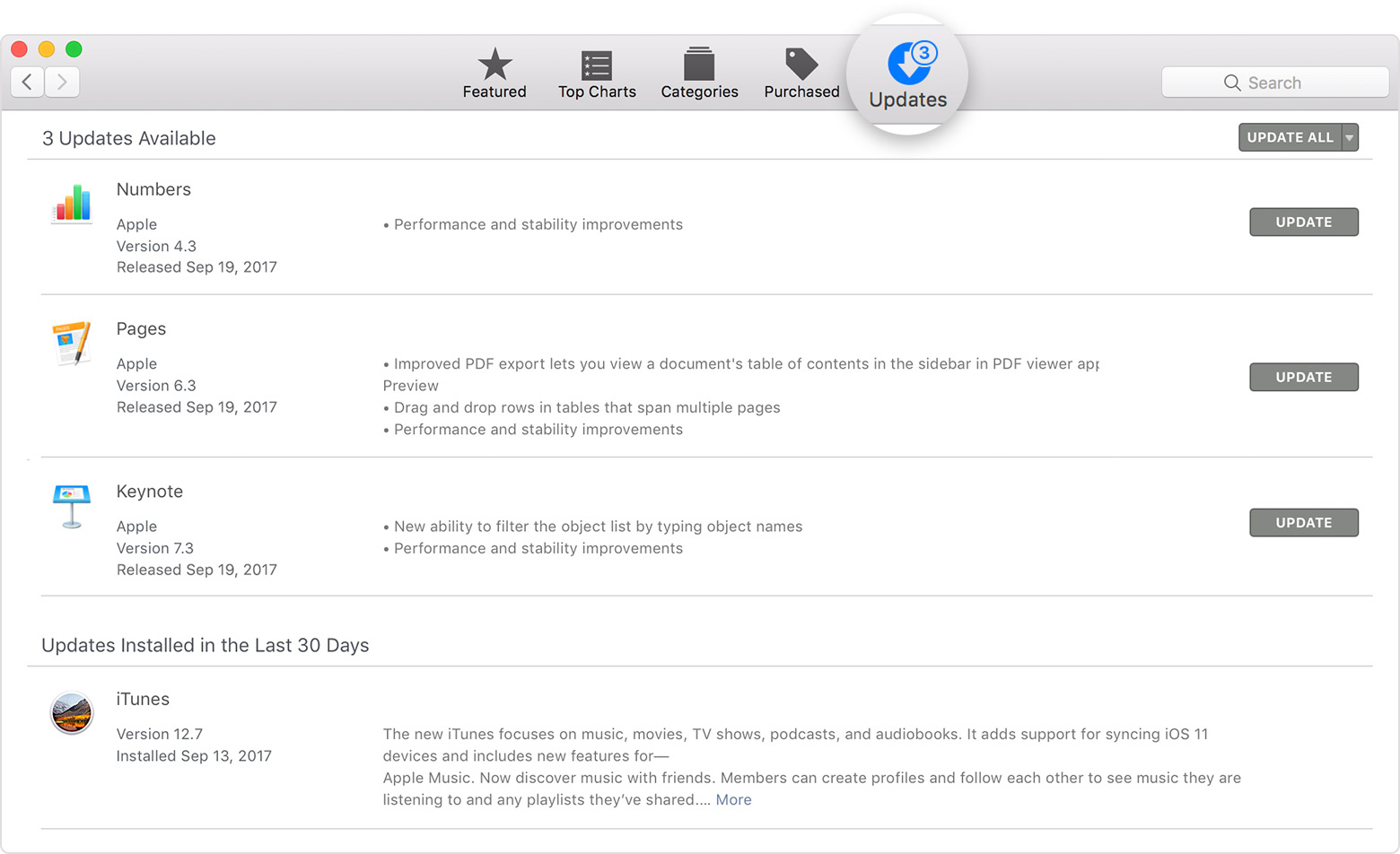
- Use the Update buttons to download and install any updates listed.
- When the App Store shows no more updates, your version of macOS and all of its apps are up to date. That includes Safari, iTunes, iBooks, Messages, Mail, Calendar, Photos, and FaceTime. Later versions are available by upgrading your macOS.
To automatically download updates in the future, choose Apple menu () > System Preferences, click App Store, then select ”Download newly available updates in the background.” Your Mac will notify you when updates are ready to install.
